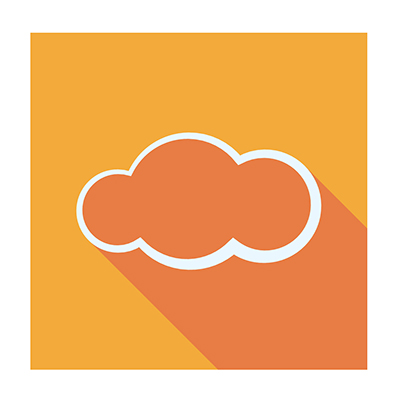 In this tutorial I walk you through the entire process, from beginning to end, of setting up a cloud server, pointing your domain to it, and using a SAAS (Software As A Service) cloud server management solution like ServerPilot to complete the process. The cloud server I use in this tutorial is Vultr, but others like Linode or DigitalOcean will do. I also use Hover (domain registration service), but of course you can use whatever you like.
In this tutorial I walk you through the entire process, from beginning to end, of setting up a cloud server, pointing your domain to it, and using a SAAS (Software As A Service) cloud server management solution like ServerPilot to complete the process. The cloud server I use in this tutorial is Vultr, but others like Linode or DigitalOcean will do. I also use Hover (domain registration service), but of course you can use whatever you like.
The basic ordered rundown of the process is as follows:
- Point your domain Nameservers to your cloud server. (Note: This is important to do first so it has time to propagate.) For Vultr that would be: ns1.vultr.com for primary and ns2.vultr.com for secondary. For DigitalOcean it would be: ns1.digitalocean.com | ns2.digitalocean.com | ns3.digitalocean.com. For Linode it would be: ns1.linode.com | ns2.linode.com | ns3.linode.com | ns4.linode.com | ns5.linode.com (usually the first two will do, but some hosts suggest 3 or more like DO and Linode).
- Deploy a new cloud server through your cloud host of choice.
- Use the new cloud server credentials to set up ServerPilot to install its own stack of server software and manage your Linux installation (i.e.. keeping the server software up-to-date, monitoring server health, providing stats, etc…).
- Go back to your cloud host admin and setup the DNS for your domain.
- Login to your server via SFTP and upload either WordPress or whatever web app or platform you want to work with (or in my case our Instant IDE software so that I could then install WordPress through the IDE itself and have full control of my new server through my browser).
- If you’ve installed a website platform such as WordPress then you can now run through the setup process. First, however, you’ll need to go back to ServerPilot to create a new database, and then you’ll be able to complete the WP setup process.
- Finally, if you’ve upgraded your ServerPilot installation to the “Coach” plan for $10/mo you can enable SSL for your domain.
- At this point it’s just a matter of setting up your WordPress website the way you want it. I would suggest an SSL Plugin like Simple SSL to ensure that your site works properly with that SSL certificate from ServerPilot. But of course other Plugins like an anti-spam tool, security such as WordFence, and some solid SEO solution comes to mind.
Here’s the full tutorial:
For some further setup information you may find the following useful:
- If you want to install and use phpMyAdmin you can do so with this ServerPilot tutorial.
- If you need to set up a subdomain you can do so with this ServerPilot tutorial.